CADソフトで作った図を「豆図」「参考図」に載せたい
以下の方法をお試しください。
1.CADソフトにて、「p21」や「SFC」形式で保存します。
2.写真情報画面の豆図タブの[開く]ボタンより、CADソフトで保存した形式のファイルを開きます。
1.CADソフトにて、「p21」や「SFC」形式で保存します。
2.写真情報画面の豆図タブの[開く]ボタンより、CADソフトで保存した形式のファイルを開きます。
CORINS情報の取込みをしたところ、工事情報の発注者情報の分類が、1段ずつずれて表示されている
発注者分類についてはCORINSでの分類と、電子納品要領(案)での分類が下記の様に一段ずれますので、ご注意ください。
写真情報画面から大分類・区分・工種・種別・細別が直接入力できない
写真情報画面では、大分類・区分・工種・種別・細別情報を直接入力することはできません。
フォルダを追加し、写真を取込み振分ける事で、分類された「写真大分類」、「写真区分」、「工種」、「種別」、「細別」の写真の分類情報が自動的に記入される仕様になっています。
下の階層にフォルダを追加する方法
1.下の階層を追加したいフォルダをクリックします
2.写真一覧の画面左上の[下の階層]アイコンをクリックします。
→[フォルダの追加]画面が表示されます。
(メニュー[写真一覧]-[下の階層に追加]をクリックする方法もあります。)
3.追加したフォルダ名を一覧から選択するか、直接入力し[追加]ボタンをクリックします。
※同じ階層にフォルダを追加する場合は、画面左上の[同じ階層]アイコンをクリックします。
フォルダを追加し、写真を取込み振分ける事で、分類された「写真大分類」、「写真区分」、「工種」、「種別」、「細別」の写真の分類情報が自動的に記入される仕様になっています。
下の階層にフォルダを追加する方法
1.下の階層を追加したいフォルダをクリックします
2.写真一覧の画面左上の[下の階層]アイコンをクリックします。
→[フォルダの追加]画面が表示されます。
(メニュー[写真一覧]-[下の階層に追加]をクリックする方法もあります。)
3.追加したフォルダ名を一覧から選択するか、直接入力し[追加]ボタンをクリックします。
※同じ階層にフォルダを追加する場合は、画面左上の[同じ階層]アイコンをクリックします。
参考図にCADからコピーしたデータを貼り付けると字がつぶれてしまう
CADソフトから貼り付けたい部分をコピーし、一度Excel等に貼り付け、そこからまたコピーし PhotoManager の参考図に貼り付けてください。
豆図と参考図の違いは?
豆図と参考図とは、工事写真を補足説明するための図面や写真のことです。
豆図
・アルバムを作成する際に、写真の横に表示されます。
・豆図に登録した図面や写真は、提出データに含まれません。
参考図
・アルバムを作成する際に、写真の下に写真と同じサイズで表示されます。
・参考図に登録した図面や写真は、提出データに含まれます。
豆図
・アルバムを作成する際に、写真の横に表示されます。
・豆図に登録した図面や写真は、提出データに含まれません。
参考図
・アルバムを作成する際に、写真の下に写真と同じサイズで表示されます。
・参考図に登録した図面や写真は、提出データに含まれます。
写真情報ダイアログで「Ctrl+F10」で前の写真に移動できない
「Ctrl+F10」を押した後、IMEのポップアップメニューが表示される場合はMicrosoft IME(日本語入力の変換機能)で設定されているショートカットキーと競合している可能性があります。
以下のいずれかの方法をお試しください。
・PhotoManagerで、「ツール」メニューの「オプション」より、「写真情報の移動に使用するショートカットキーの設定」を変更してください。
・Microsoft IMEのキー設定を変更してください。
以下のいずれかの方法をお試しください。
・PhotoManagerで、「ツール」メニューの「オプション」より、「写真情報の移動に使用するショートカットキーの設定」を変更してください。
・Microsoft IMEのキー設定を変更してください。
ごみ箱の写真を元のフォルダに戻したい
ごみ箱にある写真を選択し、右クリック→「写真を元のフォルダに戻す」をクリックで、元のフォルダに戻すことができます。
ただし、元のフォルダが削除されてしまっている場合は元に戻すことはできません。
写真一覧から写真を削除してもサムネイルに写真が残ったままになる
「ツール」メニューのデータの最適化/修復をお試しください
ドラッグで写真の移動ができない
にドラッグによる写真の並び替えや別フォルダへの移動ができないことがあります。
その場合は、フォトマネージャを起動する際に、デスクトップのショートカットを右クリック→[プロパティ]-[互換性]-「管理者としてこのプログラムを実行する」にチェックをつけてお試しください。
その場合は、フォトマネージャを起動する際に、デスクトップのショートカットを右クリック→[プロパティ]-[互換性]-「管理者としてこのプログラムを実行する」にチェックをつけてお試しください。
「①」などの丸付き文字や旧字、機種依存文字等を使いたい
「①」などの丸付き文字や旧字、機種依存文字などは、電子納品では原則使用することができません。
このような文字を、工事情報やフォルダ名で使用する場合には、以下の方法をお試しください。
1.メニュー[ツール]-[オプション]をクリックします。
2.[入力]より、「データ入力後に内容が要領・基準(案)に適合するように自動変換する」のチェックを外します。
※電子納品する場合には、エラーとなります。発注者からの指示がなければ事前協議をしていただくことをお勧めします。
このような文字を、工事情報やフォルダ名で使用する場合には、以下の方法をお試しください。
1.メニュー[ツール]-[オプション]をクリックします。
2.[入力]より、「データ入力後に内容が要領・基準(案)に適合するように自動変換する」のチェックを外します。
※電子納品する場合には、エラーとなります。発注者からの指示がなければ事前協議をしていただくことをお勧めします。
施工管理値の括弧の付け方や小数点桁数を変更するにはどうしたらいいですか?
施工管理値の括弧の付け方や小数点桁数を変更するにはどうしたらいいですか?
メニュー-[ツール]-[オプション]を選択してください。オプションダイアログの「施工管理値」より書式設定を変更していただくことが可能です。
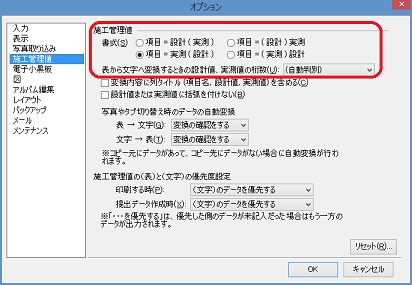
メニュー-[ツール]-[オプション]を選択してください。オプションダイアログの「施工管理値」より書式設定を変更していただくことが可能です。
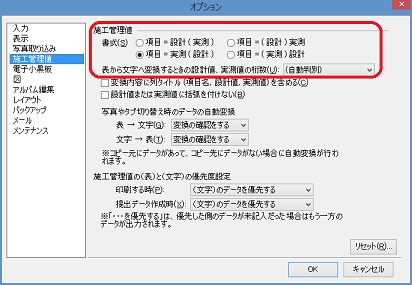
他の工事データの工種区分フォルダのフォルダ構成を利用したい
1.メニュー[写真一覧]-[フォルダの一括追加]をクリックします。
2.[追加元のツリー変更]ボタンをクリックします。
3.「他の工事データの工種区分ツリーを使用する」にチェックを付け、[選択]ボタンをクリックします。
4.利用したい工種区分フォルダのある工事データ(Photo.pmgファイル)を選択します。
5.追加元の工種区分ツリー構成より、利用したい工種区分フォルダにチェックを付けます。
6.[写真一覧ツリーへ追加]ボタンをクリックします。
2.[追加元のツリー変更]ボタンをクリックします。
3.「他の工事データの工種区分ツリーを使用する」にチェックを付け、[選択]ボタンをクリックします。
4.利用したい工種区分フォルダのある工事データ(Photo.pmgファイル)を選択します。
5.追加元の工種区分ツリー構成より、利用したい工種区分フォルダにチェックを付けます。
6.[写真一覧ツリーへ追加]ボタンをクリックします。
別々に作成したデータを合成することはできますか?
次の手順で、2つの工事データを合成することができます。
1.ツールバーの[工事一覧]をクリックして[メニュー]画面を表示します。
2.[インポート]をクリックします。
3.[データファイルの合成をおこなう]をクリックします。
→[工事データの合成ウィザード]が表示されます。
4.ウィザードに従って進めていくことで、2つの工事が合成されます。
1.ツールバーの[工事一覧]をクリックして[メニュー]画面を表示します。
2.[インポート]をクリックします。
3.[データファイルの合成をおこなう]をクリックします。
→[工事データの合成ウィザード]が表示されます。
4.ウィザードに従って進めていくことで、2つの工事が合成されます。
複数の写真の情報を一度に変更することはできますか?
次の手順で写真情報の一括変更がおこなえます。
1.写真情報の内容を一括で変更したい写真を選択します。
2.メニュー-[写真一覧]-[写真情報の一括変更]をクリックすると、[写真情報の一括変更]ウィンドウが表示されます。
3.変更する範囲にて、「選択した写真のみ」、「現在のフォルダ内のすべての写真」、「現在のフォルダ以下のすべての写真」のいずれかを選択します。
4.変更したい項目にチェックを付け、内容を記入または、選択し、[OK]ボタンをクリックします。
※一括して変更できる項目
・写真タイトル
・撮影箇所
・撮影年月日
・施工管理値
・代表写真
・提出設定
・印刷設定
1.写真情報の内容を一括で変更したい写真を選択します。
2.メニュー-[写真一覧]-[写真情報の一括変更]をクリックすると、[写真情報の一括変更]ウィンドウが表示されます。
3.変更する範囲にて、「選択した写真のみ」、「現在のフォルダ内のすべての写真」、「現在のフォルダ以下のすべての写真」のいずれかを選択します。
4.変更したい項目にチェックを付け、内容を記入または、選択し、[OK]ボタンをクリックします。
※一括して変更できる項目
・写真タイトル
・撮影箇所
・撮影年月日
・施工管理値
・代表写真
・提出設定
・印刷設定
工事データを開いたときに指定した工種区分フォルダまで展開したい
1.メニュー[ツール]-[オプション]をクリックします。
2.左側のリストから[表示]を選択します。
3.「工事を開いたときに工種区分フォルダを展開する」にチェックを付けます。
4.展開したい工種区分フォルダを選択します。
2.左側のリストから[表示]を選択します。
3.「工事を開いたときに工種区分フォルダを展開する」にチェックを付けます。
4.展開したい工種区分フォルダを選択します。
工事一覧から工事名が表示されくなってしまい工事が開けない
以下、①、②をご確認ください。
①保存先に「Photo.pmg」がなく「~pm1.tmp」「~pm1.bak」というファイルができている
※初期設定では「データの最適化/修復」作業を自動で行っています。こちらの作業を手動に切り替えることで、「データの最適化/修復」が失敗してPhoto.pmgが消える現象を防ぐことができます。
画面左上にある[ツール]-[オプション]-[メンテナンス]から「閉じるときにデータの最適化/修復を行う」のチェックを外すことで手動に切り替えが可能です。 手動にした場合は、データ破損のチェック・修正を自動的に行わなくなるので、定期的に[ツール]-[データの最適化/修復]を行ってください。
②PhotoManager AI で工事データを開いた
PhotoManager で作成した工事データは、PhotoManager AI で開くことはできますが、PhotoManager AI で開いたデータはPhotoManagerで開くことはできません。
※PhotoManager AI で開く際は、バックアップをとっていただくことをおすすめしております。
①保存先に「Photo.pmg」がなく「~pm1.tmp」「~pm1.bak」というファイルができている
- 1.該当工事データのフォルダ内に「~pm1.tmp」「~pm1.bak」というデータがありましたら、データ容量が大きい方を「Photo.pmg」というファイル名に変更します。
- 2.PhotoManagerの工事一覧に工事名が表示されましたら、データを開いてメニュー[ツール]-[データの最適化/修復]を実行します。
※初期設定では「データの最適化/修復」作業を自動で行っています。こちらの作業を手動に切り替えることで、「データの最適化/修復」が失敗してPhoto.pmgが消える現象を防ぐことができます。
画面左上にある[ツール]-[オプション]-[メンテナンス]から「閉じるときにデータの最適化/修復を行う」のチェックを外すことで手動に切り替えが可能です。 手動にした場合は、データ破損のチェック・修正を自動的に行わなくなるので、定期的に[ツール]-[データの最適化/修復]を行ってください。
②PhotoManager AI で工事データを開いた
PhotoManager で作成した工事データは、PhotoManager AI で開くことはできますが、PhotoManager AI で開いたデータはPhotoManagerで開くことはできません。
※PhotoManager AI で開く際は、バックアップをとっていただくことをおすすめしております。
