パソコンのリカバリー(再セットアップ)をするとデータは消えますか?
パソコンのリカバリー(再セットアップ)をするとデータは消えてしまいますので、必ず作業前にバックアップをお取りください。
⇒バックアップ方法
⇒バックアップ方法
新しいパソコンにデータを引越したい
ドキュメントフォルダ内にある「工事データ」フォルダをUSBなどに保存して、新しいパソコンのドキュメントフォルダにコピーします。新しいパソコンで、ソフトを起動すると、特に設定の必要なく、工事データが表示されてくるようになります。
工事データの保存先を変えている方は以下を参照してください。
【データの保存先を変更していた場合】
データの保存先フォルダを新パソコンにコピーします。新しいパソコンでソフトを起動し、必要に応じてデータの保存先の設定を変更します。
【データをパソコン内ではなく、ネットワーク上や外付けハードディスクなどに保存していた場合】
データを移行する必要は特にありません。
新しいパソコンでシステムを起動し、データの保存先をこれまでと同様に設定します。
工事データの保存先を変えている方は以下を参照してください。
【データの保存先を変更していた場合】
データの保存先フォルダを新パソコンにコピーします。新しいパソコンでソフトを起動し、必要に応じてデータの保存先の設定を変更します。
【データをパソコン内ではなく、ネットワーク上や外付けハードディスクなどに保存していた場合】
データを移行する必要は特にありません。
新しいパソコンでシステムを起動し、データの保存先をこれまでと同様に設定します。
パソコンを新しくしたら今までの工事データが表示されなくなった
工事データは今まで保存されていた場所にそのまま残りますので新しいパソコンに移動していただく必要があります。
データを移行しているのに工事が表示されない場合やや共有サーバーにデータを保存している場合には、ソフトを起動した際に表示される画面上部の保存場所にある「選択」ボタンから工事データの保存先を選択してください。
データを移行しているのに工事が表示されない場合やや共有サーバーにデータを保存している場合には、ソフトを起動した際に表示される画面上部の保存場所にある「選択」ボタンから工事データの保存先を選択してください。
利用するパソコンを変更したい
パソコン入れ替えの際は、旧パソコンでライセンスの解除が必要です。ライセンス解除は、ソフトを起動してメニュー[ヘルプ]-[製品版ライセンスの解除・引っ越し]から行えます。
ライセンス解除ができましたら、新パソコンにソフトをダウンロードしてセットアップします。インターネット経由でライセンス認証手続きを行っていただくと、システムを利用できるようになります。
作成したデータはパソコンに保存されているため、引き続き利用する場合は、データの移行が必要です。⇒他のパソコンへデータを移す
ライセンス解除ができましたら、新パソコンにソフトをダウンロードしてセットアップします。インターネット経由でライセンス認証手続きを行っていただくと、システムを利用できるようになります。
作成したデータはパソコンに保存されているため、引き続き利用する場合は、データの移行が必要です。⇒他のパソコンへデータを移す
- ※製品はこちらからダウンロードいただけます。
対象製品のダウンロード画面にて、ご購入時に送付しております「ユーザーID」,「証書番号」,「キーワード」,「ライセンス数」を入力して、ご利用ください。
- ※注意点※パソコン入れ替えの際は、ライセンス情報が必要です。不明な場合には、ライセンス解除前に、メニュー[ヘルプ]-[バージョン情報]にてユーザーID、ライセンスPCをご確認ください。
保存先をサーバーや外付けのハードディスクに変更したい
工事データの保存先は、初期状態(※)では[ドキュメント]フォルダ内の[工事データ]フォルダに保存されています。
その「工事データ」フォルダを、手動で外付けハードディスクやサーバーの任意のフォルダにコピーします。
PhotoManagerを開き、[工事一覧]画面の[保存場所]欄右側の[選択]ボタンから上記でコピーした外付けHDDの[工事データ]フォルダを選択すると保存先が変更され、工事一覧が表示されます。
(※)初期状態ではなく任意のフォルダに保存先を変えられている方は、そのフォルダをコピーします。
その「工事データ」フォルダを、手動で外付けハードディスクやサーバーの任意のフォルダにコピーします。
PhotoManagerを開き、[工事一覧]画面の[保存場所]欄右側の[選択]ボタンから上記でコピーした外付けHDDの[工事データ]フォルダを選択すると保存先が変更され、工事一覧が表示されます。
(※)初期状態ではなく任意のフォルダに保存先を変えられている方は、そのフォルダをコピーします。
PhotoManagerで作成したデータを他のパソコンへ移したい
PhotoManagerで作成したデータは、通常、[ドキュメント]フォルダ内にある[工事データ]フォルダに保存されています。その[工事データ]フォルダを手動でUSBなどのメディアにコピーして、移動先のパソコンへ貼り付けることでデータを移動できます。
※データの保存先を任意のフォルダに変更している場合は、そのフォルダをコピーします。保存場所はソフトを起動した際に表示されるメニュー画面にて確認いただけます。
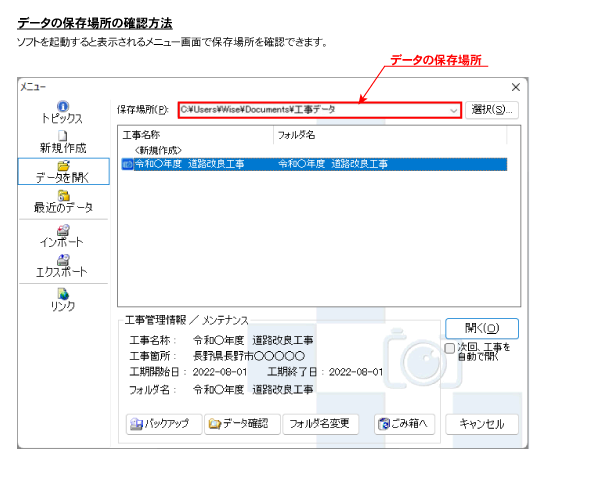
関連FAQ:「アルバム印刷のレイアウト」や「工事情報・写真情報を編集する際の入力候補(写真タイトル)」を別のパソコンで使用したい
※データの保存先を任意のフォルダに変更している場合は、そのフォルダをコピーします。保存場所はソフトを起動した際に表示されるメニュー画面にて確認いただけます。
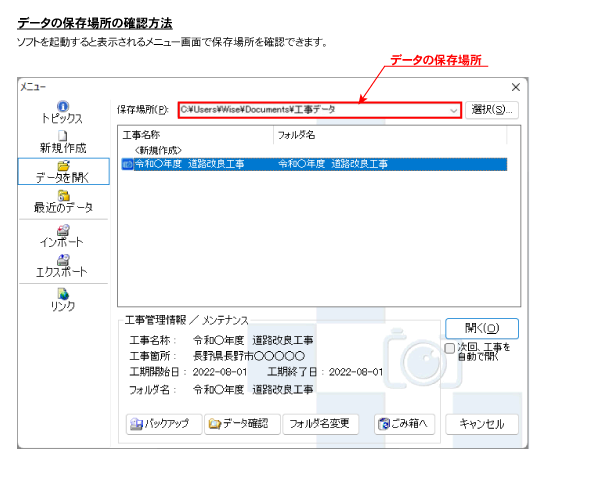
関連FAQ:「アルバム印刷のレイアウト」や「工事情報・写真情報を編集する際の入力候補(写真タイトル)」を別のパソコンで使用したい
パソコンを買い替えました。ソフトの引越し方法を教えてください
※サポート終了製品は対象外です。
旧パソコンでライセンス解除していただくと別パソコンでソフトを利用することができます。ライセンスの移行には、購入時に発行されたライセンス情報が必要です。
【旧パソコンでの作業】
・ライセンス解除
・データのバックアップ
【新パソコンでの作業】
・ソフトのインストール
・ライセンス認証
・データの復元
⇒パソコン入れ替え手順
⇒ソフトのダウンロードページ
⇒ライセンス証書を紛失された方
旧パソコンでライセンス解除していただくと別パソコンでソフトを利用することができます。ライセンスの移行には、購入時に発行されたライセンス情報が必要です。
【旧パソコンでの作業】
・ライセンス解除
・データのバックアップ
【新パソコンでの作業】
・ソフトのインストール
・ライセンス認証
・データの復元
⇒パソコン入れ替え手順
⇒ソフトのダウンロードページ
⇒ライセンス証書を紛失された方
他社ソフトで作成した写真管理データをPhotoManagerに取り込みたい
他社ソフトで作成した写真管理データをそのまま読み込みはできません。他社ソフトで「提出データ」を作成していただき、PhotoManager 側で「提出データ」の読込みを行ってください。
提出データの読み込みは、システムを起動して表示される[メニュー]画面にて[インポート]→[提出データを読み込む]で行えます。
※注意点※
提出データの読み込みは、システムを起動して表示される[メニュー]画面にて[インポート]→[提出データを読み込む]で行えます。
※注意点※
- ・他社ソフトで作成した写真管理データの適用している要領・基準(案)が、PhotoManager で対応していない場合には、取込みできません。その場合には、他社ソフトで作成した写真管理データの適用している要領・基準(案)を、PhotoManager で対応している要領(案)に切替えてから、提出データを作成し、読込みを行ってください。⇒ 対応要領・基準
- ・提出データには要領・基準(案)で規定されている内容しか出力されません。システム独自のデータ(アルバムのコメントの書式や帳票形式等)は提出データに含まれない為、取込みはできません。
以前のバージョンで作成したデータは、最新のPhotoManagerでも開くことはできますか?
PhotoManagerデータは、どのバージョンでも開いて作業いただけます。※PhotoManage AIのデータは、通常のPhotoManagerでは開けません。
複数のパソコンでデータを共有したい
【ネットワーク上の共有フォルダにデータを保存して共有する場合】
工事データを共有フォルダに保存していただくことで複数パソコンで共有することができます。
※複数のパソコンでフォトマネージャーを利用する際には、ご利用になるパソコン台数分のライセンスが必要となります。
【外付けハードディスクや一台のパソコンにデータを保存して共有する場合】
工事データフォルダを複数のパソコンでデータを開くために共有設定を行ってください。 ⇒画像つき手順はこちら
工事データを共有フォルダに保存していただくことで複数パソコンで共有することができます。
※複数のパソコンでフォトマネージャーを利用する際には、ご利用になるパソコン台数分のライセンスが必要となります。
- 1.工事データが保存されているフォルダを共有フォルダへ移動します。
- 2.システム起動後に表示される工事一覧の左のリストより[データを開く]をクリックし、画面右上の[選択]ボタンより、1.で移動させたフォルダを指定します。
- 3.工事一覧に1.のフォルダ内に入っている工事名称が表示されれば設定完了です。
- データを編集したいパソコンで2.の作業を行います。
【外付けハードディスクや一台のパソコンにデータを保存して共有する場合】
工事データフォルダを複数のパソコンでデータを開くために共有設定を行ってください。 ⇒画像つき手順はこちら
データのバックアップ方法を教えてください
ドキュメントフォルダ内にある[工事データ]フォルダをUSBメモリなどにコピーしてバックアップします。
※通常、作成した工事データは[ドキュメント]-[工事データ]フォルダにすべて保存されますが、データの保存場所を変えられている場合には、そのフォルダをコピーしてバックアックしてください。
※データの保存場所はソフトを起動した際に表示されるメニュー画面にて確認いただけます。
※通常、作成した工事データは[ドキュメント]-[工事データ]フォルダにすべて保存されますが、データの保存場所を変えられている場合には、そのフォルダをコピーしてバックアックしてください。
※データの保存場所はソフトを起動した際に表示されるメニュー画面にて確認いただけます。
パソコンのリカバリー(再セットアップ)をするとデータは消えますか?
パソコンのリカバリー(再セットアップ)をするとデータは消えてしまいますので、必ず作業前にバックアップをとるようにしてください。⇒データのバックアップ方法を教えてください。
PhotoManager 上から写真をメールで送りたい
選択した写真を添付し、メールを送ることができます。
1.メールで送りたい写真を選択します。
2.メニュー[ファイル]-[メール送信]をクリックします。
※工事情報の発注者のE-mailアドレスを入力してある場合
選択した写真を添付し、発注者の担当者へメールを送ることができます。
1.メールで送りたい写真を選択します。
2.右クリックし、[送る]→[担当者へメール送信]をクリックします。
1.メールで送りたい写真を選択します。
2.メニュー[ファイル]-[メール送信]をクリックします。
※工事情報の発注者のE-mailアドレスを入力してある場合
選択した写真を添付し、発注者の担当者へメールを送ることができます。
1.メールで送りたい写真を選択します。
2.右クリックし、[送る]→[担当者へメール送信]をクリックします。
PhotoManagerを起動すると「Photo.pmgを認識できません」または「データベースの形式を認識できません」のエラーが表示される
以下の操作をお試しください。
1.PhotoManager を起動します。
2.工事一覧のメニューの画面が表示されたら、[キャンセル]ボタンで閉じます。
3.何も工事が開かれていない状態で、メニュー[ツール]-[データの最適化/修復]をクリックします。
4.修復するPMGファイルを選択する画面になるので、該当工事が保存されているフォルダ内にある「Photo.pmg」ファイルを選択して、[開く]ボタンを押して修復を行います。
5.修復完了後、工事一覧から工事が開けるようになったか確認してください。
1.PhotoManager を起動します。
2.工事一覧のメニューの画面が表示されたら、[キャンセル]ボタンで閉じます。
3.何も工事が開かれていない状態で、メニュー[ツール]-[データの最適化/修復]をクリックします。
4.修復するPMGファイルを選択する画面になるので、該当工事が保存されているフォルダ内にある「Photo.pmg」ファイルを選択して、[開く]ボタンを押して修復を行います。
5.修復完了後、工事一覧から工事が開けるようになったか確認してください。
「クエリ式 ~ 構文エラー」「Update または CancelUpdate メソッドには、対応する AddNew または Edit メソッドが必要です」とエラーメッセージが表示される
フォルダ名や写真情報(写真タイトルや撮影箇所等)に、「"」(ダブルコーテーション)、「'」(シングルコーテーション)を使用されていると、アルバム編集や印刷時等にエラーメッセージが表示される場合があります。
フォルダ名や写真情報に、「"」(ダブルコーテーション)、「'」(シングルコーテーション)を使用しないように修正してください。
フォルダ名や写真情報に、「"」(ダブルコーテーション)、「'」(シングルコーテーション)を使用しないように修正してください。
工事一覧表示時に「ファイルをロックできませんでした」と表示されてしまう
【データを社内サーバーや外付けHDD等に保存し、他のPCと共有している場合】
ファイルを読み込む権限が付与されていない場合がございます。権限を付与してから再度お試しください。
【データを社内サーバーや外付けHDD等に保存していない(ローカルに保存している)場合】
一度データを現在保存している場所以外のところに移動していただき、移動した保存先のデータを開けるかお試しください。
ファイルを読み込む権限が付与されていない場合がございます。権限を付与してから再度お試しください。
【データを社内サーバーや外付けHDD等に保存していない(ローカルに保存している)場合】
一度データを現在保存している場所以外のところに移動していただき、移動した保存先のデータを開けるかお試しください。
Windows11に対応していますか?
「操作マニュアル」はありませんか?
フリー版から製品版に移行するには?
【フリー版と製品版のバージョンが同じ場合】
フリー版を起動し、メニュー[ヘルプ] - [製品版の購入/ライセンス認証] - [[製品版]のライセンス認証へ進む]より、インターネット経由またはファックスにてライセンス認証の手続きを行ってください。
【フリー版と製品版のバージョンが異なる場合】
製品版をインストールしてライセンス認証を行ってください。⇒ダウンロードはこちら
フリー版を起動し、メニュー[ヘルプ] - [製品版の購入/ライセンス認証] - [[製品版]のライセンス認証へ進む]より、インターネット経由またはファックスにてライセンス認証の手続きを行ってください。
【フリー版と製品版のバージョンが異なる場合】
製品版をインストールしてライセンス認証を行ってください。⇒ダウンロードはこちら
フリー版を使っていたが、製品版を購入してインストールしようとすると[変更]、[修正]、[削除]ボタンがあるメッセージ画面が表示される
[変更]、[修正]、[削除]ボタンがあるメッセージ画面が表示された場合は、製品版をインストールする必要はございません。[キャンセル]ボタンをクリックし、フリー版にて認証手続きを行ってください。
認証手続きは、メニュー[ヘルプ]‐[製品版の購入/ライセンス認証]‐[[製品版]のライセンス認証へ進む]にて行えます。
認証手続きは、メニュー[ヘルプ]‐[製品版の購入/ライセンス認証]‐[[製品版]のライセンス認証へ進む]にて行えます。
フリー版を削除し、製品版をインストールしても起動するとフリー版が立ち上がってきてしまう
- 1.デスクトップ上のソフトのアイコンを右クリック→[プロパティ]をクリックします。
- 2.ショートカットタブのリンク先を確認し、最後が「pm(cm)○○○f.exe」と入っている場合は、「f」を削除して[OK]ボタンでプロパティを閉じます。
- 3.ソフトを起動し、製品版として起動するかご確認ください。
購入した製品をダウンロードすることはできますか?
QuickProject シリーズの製品版は、ご購入後に弊社ホームページ上からダウンロードが可能です。
▼ 製品版 ダウンロードページ
https://www.wise.co.jp/download/quickproject/qpdownloadlogin.asp
- 1.ライセンス証書に記載されている内容を入力し、ログインします。
- 2.製品名を確認し、[ダウンロード]ボタンより製品をダウンロードできます。
- ※ 2011年12月7日以降に購入されたライセンスよりダウンロードが可能です。
システムをアンインストールすることにより、作成したデータが削除されませんか?
データが削除されることはありません。作成したデータは通常ドキュメントフォルダ内の[工事データ]フォルダに保存されています。
工事データをDropbox、Box、Googleドライブなどのクラウドに保存できますか。
クラウドへの保存は、アクセスが競合してデータが破損してしまう可能性があるため、動作保証外となります。
共有される場合は、ファイルサーバやNASなどをご利用ください。
共有される場合は、ファイルサーバやNASなどをご利用ください。
メニューの保存場所およびフォルダの参照画面に工事データの保存先が表示されない
保存場所の[選択]ボタンより該当の保存先が選べない場合は、保存場所の欄に、保存先フォルダのパス名を直接貼り付けていただくことで開くことが可能です。
操作方法は以下の通りです。
操作方法は以下の通りです。
- 1.保存先のフォルダのパスを確認します。
保存先のフォルダを開き、その中の工事名のフォルダの上で右クリックから、 [プロパティ]をクリックします。 - 2.全般タブ内の、「場所」に表示されているパス名をコピーします
- 3.PhotoManagerを開き、メニュー画面の「保存場所」欄にコピーした内容を貼り付け、キーボードの[Enter]キーをクリックします。
- 4.PhotoManagerにて、画面左上の方にある[工事一覧]ボタンをクリックし、保存場所が先ほど設定していただいたパスのままになっているか確認します。
管理者権限のあるユーザーでログインした状態じゃないと、ソフトは使えませんか?
ソフトのインストールと初回起動時の認証処理につきましては、管理者権限のあるユーザーで実行していただく必要があります。
その後、ソフトを通常使用する際には、管理者権限のユーザーでなくとも利用できます。
その後、ソフトを通常使用する際には、管理者権限のユーザーでなくとも利用できます。
システムをサーバーにインストールして共有して使用できますか?
弊社システムは、必要なPCの台数分のライセンスを購入し、個々のPCへのインストールの上、使用するようになっております。
サーバーへインストールし、共有して使用するといったことはできません。
※サーバー以外でも、HDD、USB等の外部接続機器上では使用できません。
サーバーへインストールし、共有して使用するといったことはできません。
※サーバー以外でも、HDD、USB等の外部接続機器上では使用できません。
「アルバム印刷のレイアウト」や「工事情報・写真情報を編集する際の入力候補(写真タイトル)」を別のパソコンで使いたい
登録したパソコンでマスター情報をバックアップして、移行先のパソコンで復元することで利用可能です。
関連FAQ:PhotoManagerで作成したデータを他のパソコンへ移したい
- 1.PhotoManager を起動し、メニュー[ファイル]-[バックアップと復元]-[マスタデータのバックアップ]をクリックします。
- 2.[マスタデータのバックアップ]画面に従いマスタデータのバックアップを行います。
- 3.2.で作成したバックアップデータは「バックアップデータ日付」フォルダに保存されますので、USBなどのメディアやネットワーク上の共有フォルダなどに保存します。
- 4.移行先のパソコンでPhotoManager を起動し、メニュー[ファイル]-[バックアップと復元]-[マスタデータの復元]をクリックします。
- 5.[マスタデータの復元]画面に従い、3.で保存したフォルダを指定します。[復元するマスター・設定ファイルの選択]画面で項目を選択して復元します。
関連FAQ:PhotoManagerで作成したデータを他のパソコンへ移したい
1つの工事データを別のパソコンで確認(編集)したい
工事データを作成したパソコンでデータバックアップし、データを確認(編集)したいパソコンでデータを復元してください。
- 1.PhotoManager を起動します。
- 2.[メニュー]画面にて表示される工事一覧から他のパソコンへ移したい工事を選択し、[バックアップ]ボタンをクリックします。
- 3.[データのバックアップ]画面内の手順に従って作業を進めてください。
バックアップデータは「バックアップデータ日付」フォルダに保存されますので USBなどのメディアやネットワーク上の共有フォルダなどに保存して移動させます。 - 4.移動先のパソコンにて、PhotoManagerを起動します。
- 5.[メニュー]画面にて、[インポート]をクリックし、[バックアップしたデータを復元する]をクリックします。データの復元ウィザードの手順に従って、2.で作成したバックアップデータフォルダ内にある「BackupLog.log」ファイルを読み込みます。
- 6.工事一覧を開き、復元したデータが表示されましたら、工事データを開いて確認(編集)が行えます。
PhotoManagerAIの工事データはPhotoManagerで開けますか?
PhotoManager で作成した工事データは、PhotoManager AI で開くことはできますが、PhotoManager AI で開いたデータはPhotoManagerで開くことはできません。
※PhotoManager AI で開く際は、バックアップをとっていただくことをおすすめしております。
※PhotoManager AI で開く際は、バックアップをとっていただくことをおすすめしております。
