提出データはどうやって作るのですか?
メニューから[ファイル]-[提出データ作成ウィザード]を選択、またはツールバーの[提出データ]ボタンをクリックしてください。
[提出データ作成ウィザード]が表示されますので、画面にしたがって確認しながらお進みください。提出データが作成されます。
関連FAQ :提出データ作成後、どのデータをCDに書き込んだらいいですか?
[提出データ作成ウィザード]が表示されますので、画面にしたがって確認しながらお進みください。提出データが作成されます。
関連FAQ :提出データ作成後、どのデータをCDに書き込んだらいいですか?
提出データ作成後、どのデータをCDに書き込んだらいいですか?
「提出データ」フォルダ内に作成されたすべてのデータを選択し、CDへ書き込んで下さい。
※「提出データ」フォルダ内に「DISK○」というフォルダがある場合には、それぞれのフォルダ内のすべてのデータをCDへ書き込んで下さい。「提出データ」フォルダ・「DISK○」フォルダごとCDに書き込まないようにしてください。
※「提出データ」フォルダ内に「DISK○」というフォルダがある場合には、それぞれのフォルダ内のすべてのデータをCDへ書き込んで下さい。「提出データ」フォルダ・「DISK○」フォルダごとCDに書き込まないようにしてください。
提出データをCD-Rに書込む際、容量が大きすぎて書込むことができない
提出データを作成する際に、提出データを分割するか選択できるようになっています。
提出データ作成ウィザードで、提出データの分割保存について設定ができます。
「データを分割して保存する」にチェックを付け、分割方法を選択してください。
提出データ作成ウィザードで、提出データの分割保存について設定ができます。
「データを分割して保存する」にチェックを付け、分割方法を選択してください。
システムからのウィルスチェックが実行できない
システムの[ツール] - [ウィルスチェック]では細かな設定が必要なため、設定を間違えてしまうと正しく実行できない場合があります。
その際は、作成した提出データを、お手持ちのウィルス対策ソフトにて直接ウィルススキャンしていただくことでもウィルスチェックが行えます。
※ウィルス対策ソフトによっては右クリックメニューより対象をスキャンできるものもございます。
その際は、作成した提出データを、お手持ちのウィルス対策ソフトにて直接ウィルススキャンしていただくことでもウィルスチェックが行えます。
※ウィルス対策ソフトによっては右クリックメニューより対象をスキャンできるものもございます。
国交省の平成22年9月以降の電子納品要領を選択しているときに、『DRAWINGS』『MEET』『PLAN』フォルダを表示させるには?
1.メニュー[ファイル]-[適用する要領・基準(案)の選択]をクリックします。
2.[作成するフォルダの設定]をクリックします。
3.[各都道府県など(まとめて納品)]にチェックを付けて、[OK]ボタンをクリックします。
2.[作成するフォルダの設定]をクリックします。
3.[各都道府県など(まとめて納品)]にチェックを付けて、[OK]ボタンをクリックします。
国交省の平成22年9月以降の電子納品要領で、工事完成図書と工事写真を1つのデータとして提出データを作成したい
1.メニュー[ファイル]-[適用する要領・基準(案)の選択]をクリックします。
2.[作成するフォルダの設定]をクリックします。
3.[各都道府県など(まとめて納品)]にチェックを付けて、[OK]ボタンをクリックします。
提出データ作成時に、1つのデータとして納品する管理項目を選ぶことができます。
2.[作成するフォルダの設定]をクリックします。
3.[各都道府県など(まとめて納品)]にチェックを付けて、[OK]ボタンをクリックします。
提出データ作成時に、1つのデータとして納品する管理項目を選ぶことができます。
提出データを作成する際に「工事完成図書」を選択すると、「写真管理」が選択できないため、一緒に納品データを作成できない
国土交通省の新しい電子納品要領「工事完成図書の電子納品等要領 平成22年9月」では、工事完成図や台帳などのデータ「工事完成図書」と写真管理データ「工事写真」は別々のメディア(主にCD-R)で納品していただくようになりました。
そのため、提出データを作成する際に、一緒に出力することはできないようになっております。
同じメディアで提出するようにと発注者様から指示を受けている場合は、要領・基準選択後に表示される「作成するフォルダの設定」で「各都道府県など」を選択し、データ作成してください。
その他オリジナルフォルダに出力するオリジナルファイルの名称を任意に設定したい
1.メニュー[データ]-[その他サブフォルダ]をクリックし、[その他サブフォルダ]ダイアログを表示します。
2.オリジナルファイル名を設定したいサブフォルダを選択し、[編集]ボタンをクリックします。
3.「自動的にファイル名を設定する」のチェックを外し、[ファイル名を設定]ボタンをクリックします。
4.「先頭文字」「フォルダ番号」「区切り文字」「ファイル連番」「末尾文字」を設定します。
5.提出データを作成した際に、設定した内容に合わせて、オリジナルファイル名が付けられます。
2.オリジナルファイル名を設定したいサブフォルダを選択し、[編集]ボタンをクリックします。
3.「自動的にファイル名を設定する」のチェックを外し、[ファイル名を設定]ボタンをクリックします。
4.「先頭文字」「フォルダ番号」「区切り文字」「ファイル連番」「末尾文字」を設定します。
5.提出データを作成した際に、設定した内容に合わせて、オリジナルファイル名が付けられます。
台帳<REGISTER>に入れた着手前・完成写真を削除したい
台帳<REGISTER>フォルダの着手前・完成写真は提出必須項目のため、削除できない仕様となっております。
「選択」ボタンより、適切な写真の選択を行ってください。なお、添付できる写真は各1枚。複数枚を指定することは出来ません。
「選択」ボタンより、適切な写真の選択を行ってください。なお、添付できる写真は各1枚。複数枚を指定することは出来ません。
施設情報「施設の位置座標」の平面直角座標(系番号、X座標、Y座標)には何を入力するのか
境界座標入力支援サービスをご利用ください。
1.[工事情報]-[場所情報/施設情報]タブの「境界座標支援サービス」ボタンをクリックします。
2.地図を開き、施設の代表点をクリックします。
3.画面左に表示される平面直角座標の内容を記入します。
・系番号:系(アラビア数値で入力します。(例 VII→7)
・X座標:南北端
・Y座標:東西端
1.[工事情報]-[場所情報/施設情報]タブの「境界座標支援サービス」ボタンをクリックします。
2.地図を開き、施設の代表点をクリックします。
3.画面左に表示される平面直角座標の内容を記入します。
・系番号:系(アラビア数値で入力します。(例 VII→7)
・X座標:南北端
・Y座標:東西端
要領・基準で指定されている形式や、発注機関で指定されている形式以外の図面ファイルを取扱う場合に、データチェックでエラーが出ないようにしたい
発注図、完成図に登録できる図面ファイルの種類を設定することが出来ます。
1.メニュー[データ]-[データチェック設定]をクリックします。
2.発注図(又は完成図)の「基準(案)に準拠」のチェックを外します。
3.[ユーザー設定]ボタンをクリックします。
4.[図面ファイル]タブをクリックします。
5.許可するファイルの種類の[変更]ボタンをクリックします。
6.許可する図面ファイル種類を登録します。
※上記操作は、CALS Manager上のチェック設定となります。
※要領・基準(案)に準拠した場合、SXF(P21もしくはSFC)形式の図面が登録されているかをチェックしています。
各自治体のガイドライン類で他の図面ファイル種類が指定されている場合、受発注者間で他の図面ファイル種類が指定された場合など、許可する図面ファイル種類へ登録していただくことで、正しくデータチェックが行なえます。
1.メニュー[データ]-[データチェック設定]をクリックします。
2.発注図(又は完成図)の「基準(案)に準拠」のチェックを外します。
3.[ユーザー設定]ボタンをクリックします。
4.[図面ファイル]タブをクリックします。
5.許可するファイルの種類の[変更]ボタンをクリックします。
6.許可する図面ファイル種類を登録します。
※上記操作は、CALS Manager上のチェック設定となります。
※要領・基準(案)に準拠した場合、SXF(P21もしくはSFC)形式の図面が登録されているかをチェックしています。
各自治体のガイドライン類で他の図面ファイル種類が指定されている場合、受発注者間で他の図面ファイル種類が指定された場合など、許可する図面ファイル種類へ登録していただくことで、正しくデータチェックが行なえます。
道路施設基本データを納品する方法
道路施設基本データ作成支援ツールで作成したデータを、CALS Manager(キャルスマネージャ)で作成した提出データと合わせる方法です。
1.CLAS Managerを起動します。
2.[その他資料<OTHRS>]フォルダを右クリック→[その他サブフォルダ]をクリックします。
3.[追加]ボタンをクリックし、その他サブフォルダ名を変更します。
・その他サブフォルダ名 : ORG999
・その他サブフォルダ日本語名 : 道路施設基本データ
4.作成した[道路施設基本データ<ORG999>]フォルダに、空の標題を追加します。
5.提出データを作成
6.道路施設基本データ([ORG999]フォルダ内のデータ)を、提出データの[OTHRS]-[ORG999]フォルダ内にコピー/貼り付けを行います。
7.道路施設基本データで作成した[OTHRS.XML]ファイルを、[OTHRS]フォルダ内にコピー/貼り付けを行います。
※提出データに[ORG999]フォルダ以外のサブフォルダが作成されている場合には、以下のようにOTHRS.XMLファイルを変更します。
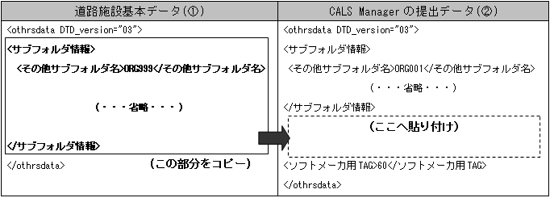
<参考>
・国土交通省 国土技術政策総合研究所 道路工事完成図等作成支援サイト
http://www.nilim-cdrw.jp/rd_about.html
1.CLAS Managerを起動します。
2.[その他資料<OTHRS>]フォルダを右クリック→[その他サブフォルダ]をクリックします。
3.[追加]ボタンをクリックし、その他サブフォルダ名を変更します。
・その他サブフォルダ名 : ORG999
・その他サブフォルダ日本語名 : 道路施設基本データ
4.作成した[道路施設基本データ<ORG999>]フォルダに、空の標題を追加します。
5.提出データを作成
6.道路施設基本データ([ORG999]フォルダ内のデータ)を、提出データの[OTHRS]-[ORG999]フォルダ内にコピー/貼り付けを行います。
7.道路施設基本データで作成した[OTHRS.XML]ファイルを、[OTHRS]フォルダ内にコピー/貼り付けを行います。
※提出データに[ORG999]フォルダ以外のサブフォルダが作成されている場合には、以下のようにOTHRS.XMLファイルを変更します。
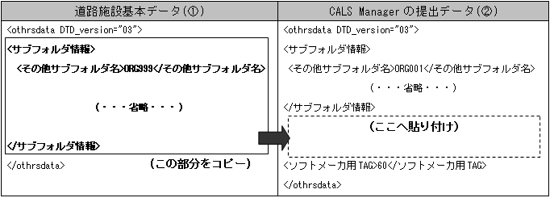
<参考>
・国土交通省 国土技術政策総合研究所 道路工事完成図等作成支援サイト
http://www.nilim-cdrw.jp/rd_about.html
国交省のチェックシステムでデータチェックをすると「バージョンが不明です」というエラーが出てしまう
国交省のチェックシステムは、『一般土木工事』用、『電気通信設備』用、『機械設備工事』用の3種類があります。
提出データを作成する際には、メニュー-[ファイル]-[適用する要領・基準(案)の選択]より、準拠すべき要領・基準(案)が選択されているかをご確認ください。
また、国交省のチェックシステムを使用する場合には、選択した要領・基準(案)に対応しているチェックシステムでお試しください。
※チェックシステムは、「国土交通省 CALS/EC 電子納品に関する要領・基準」より、ダウンロードできます。
提出データを作成する際には、メニュー-[ファイル]-[適用する要領・基準(案)の選択]より、準拠すべき要領・基準(案)が選択されているかをご確認ください。
また、国交省のチェックシステムを使用する場合には、選択した要領・基準(案)に対応しているチェックシステムでお試しください。
※チェックシステムは、「国土交通省 CALS/EC 電子納品に関する要領・基準」より、ダウンロードできます。
国交省のチェックシステムで[ファイル名が命名規則に合っていません]とエラーメッセージが出てしまう
CAD製図基準(案)では、同じ図面種類でも、対象工種によって図面ファイル名や図面の内容(レイヤ名、線種、線色)が定められています。CALS Manager上入力した「図面ファイル名」「対象工種」と作成した図面が対応しているかをご確認ください。
追加図面種類へ記入がある場合には国交省のチェックシステムでエラーが出るため、追加図面種類へ記入が必要な場合には、事前に受発注者間で協議されることをお勧めします。
追加図面種類へ記入がある場合には国交省のチェックシステムでエラーが出るため、追加図面種類へ記入が必要な場合には、事前に受発注者間で協議されることをお勧めします。
国土交通省の営繕工事のデータ作成する際、完成図フォルダにサブフォルダを追加したい
営繕工事の場合、自由に完成図フォルダへサブフォルダを追加することはできません。
営繕工事の「建築CAD図面作成要領(案)」に従って電子納品を行なう場合は、完成図フォルダ(DRAWINGF)には、[ORG]フォルダ(完成図フォルダのサブフォルダ)が作成され、図面オリジナルファイル、レイヤリストを格納することができます。
営繕工事の「建築CAD図面作成要領(案)」に従って電子納品を行なう場合は、完成図フォルダ(DRAWINGF)には、[ORG]フォルダ(完成図フォルダのサブフォルダ)が作成され、図面オリジナルファイル、レイヤリストを格納することができます。
[日本下水道事業団 工事完成図書電子納品要領(H30.4)] OTHRSにCADファイルを入れた場合、要領基準の命名規則に従ったファイル名を入力するには?
1.「その他<OTHRS>」フォルダ、または「その他<OTHRS>」内のCADファイルを入れたサブフォルダをクリックします。
2.該当の標題をクリックします。
3.画面下部の「オリジナルファイル情報」にて、該当ファイルの行にある「△JS/図面ファイル名」をダブルクリックします。
4.ライフサイクル等の入力欄が表示されますので、命名規則に従って入力します。
2.該当の標題をクリックします。
3.画面下部の「オリジナルファイル情報」にて、該当ファイルの行にある「△JS/図面ファイル名」をダブルクリックします。
4.ライフサイクル等の入力欄が表示されますので、命名規則に従って入力します。
データチェックした際、発注図(完成図)で「許可されたファイル種類ではありません」とエラーが出てしまう
発注機関が提示する要領・基準に準拠している場合、図面のファイル形式はP21形式またはSFC形式になります。
P21形式(SFC形式)以外の図面ファイルの場合、「許可されたファイル種類ではありません」とエラーが表示されます。
各自治体のガイドライン類や受発注者間の協議にて、P21形式(SFC形式)以外の図面ファイルの取扱いが認められていなければ、CADソフト側でP21形式(SFC形式)に変換してからCALS Managerに追加してください。
P21形式(SFC形式)以外の図面ファイルの場合、「許可されたファイル種類ではありません」とエラーが表示されます。
各自治体のガイドライン類や受発注者間の協議にて、P21形式(SFC形式)以外の図面ファイルの取扱いが認められていなければ、CADソフト側でP21形式(SFC形式)に変換してからCALS Managerに追加してください。
| 関連FAQ : | ||
| 要領・基準で指定されている形式や、発注機関で指定されている形式以外の図面ファイルを取扱う場合に、データチェックでエラーが出ないようにしたい | ||
データチェックをかけると『[サブフォルダ情報] その他資料情報が一つも記入されていません。』とエラーメッセージがでる
その他資料<OTHRS>フォルダに、使用していない(標題が一つも無い)サブフォルダが存在する時に表示されるエラーメッセージです。
以下の手順で、不要なサブフォルダを削除してください。
1.メニュー[データ]-[その他サブフォルダ]をクリックします。
2.不要なサブフォルダを選択し、[削除]ボタンをクリックします。
以下の手順で、不要なサブフォルダを削除してください。
1.メニュー[データ]-[その他サブフォルダ]をクリックします。
2.不要なサブフォルダを選択し、[削除]ボタンをクリックします。
データチェックをかけると『[オリジナルファイル名] 入力文字数が最大数を超えています。』とエラーメッセージがでる
通常、電子納品の要領・基準(案)では、ファイルの拡張子は3文字以内と定められています。
CALS Manager に登録してあるオリジナルファイルについて、拡張子が4文字以上になっているとエラーが表示されます。
拡張子が4文字となってしまうオリジナルファイルについては、受発注者間で協議して、対処法を決定してください。
圧縮ファイルにする、または拡張子が3文字となる形式に保存しなおすなどの対処例があります。
CALS Manager に登録してあるオリジナルファイルについて、拡張子が4文字以上になっているとエラーが表示されます。
拡張子が4文字となってしまうオリジナルファイルについては、受発注者間で協議して、対処法を決定してください。
圧縮ファイルにする、または拡張子が3文字となる形式に保存しなおすなどの対処例があります。
データチェックをかけると「標題が1つも追加されていませんでした」というエラーが出てしまう
エラーが表示されている管理項目に対して、標題が1つも追加されていない場合に表示されます。
電子納品の対象でない管理項目については、データチェックの際に表示される「データチェック項目の選択」画面にてチェックを外していただくことで不要なエラーメッセージは表示されなくなります。
※データチェックの際に「データチェック項目の選択」画面が表示されない場合※
以下の方法で、表示させることができます。
1.メニュー[データ]-[データチェック設定]をクリックします。
2.「データチェックする項目を毎回選択する」にチェックを付けてください。
3.「OK」ボタンをクリックします。
電子納品の対象でない管理項目については、データチェックの際に表示される「データチェック項目の選択」画面にてチェックを外していただくことで不要なエラーメッセージは表示されなくなります。
※データチェックの際に「データチェック項目の選択」画面が表示されない場合※
以下の方法で、表示させることができます。
1.メニュー[データ]-[データチェック設定]をクリックします。
2.「データチェックする項目を毎回選択する」にチェックを付けてください。
3.「OK」ボタンをクリックします。
データチェックをすると標題は登録してあるのに「標題が1つも追加されていませんでした」というエラーが出る
工事データの保存先のパス名が長い(フォルダ名が長い、深い階層に工事データがある)場合に、エラーが表示されてしまうことがあります。
保存先のフォルダ名を短くしたり、浅い階層へ移動させてからデータチェックをお試しください。
保存先のフォルダ名を短くしたり、浅い階層へ移動させてからデータチェックをお試しください。
チェックシステムで「親要素‘constdata‘のコンテンツ モデルによると、要素‘発注者情報‘は予期していなかった要素です。施設情報が必要です。」とエラーが出る
「施設情報」が未入力になっていることが考えられます。
画面上部に「工事情報」のボタンから「施設情報」タブを開き入力します。 入力後、再度「提出データ」にて作成いただき、チェックシステムにてご確認ください。
画面上部に「工事情報」のボタンから「施設情報」タブを開き入力します。 入力後、再度「提出データ」にて作成いただき、チェックシステムにてご確認ください。
対応している要領基準案が知りたい
ご利用のバージョンによって異なります。バージョン別対応要領基準案をご確認ください。
営繕工事のデータチェックで「図面ファイルのレイヤリストが見つかりません」「オリジナルファイルのレイヤリストが見つかりません」と表示される
営繕工事の場合、レイヤリストの登録が必要です。
レイアリストの作成・登録方法
レイアリストの作成・登録方法
- 1.「完成図<DRAWINGF>」をクリックし、「レイヤリスト」ボタンを押します。
-
2.レイヤリストを作成していない場合は、「レイヤリストのテンプレートファイルを開く」ボタンを押します。テンプレートが開きましたら、完成図のレイヤ情報を入力します。入力の仕方はテンプレートファイル内の記入例シートを参考にしてください。
レイヤのリストが完成したら、 - ・PDF形式でファイル名『LAYERL_S.PDF』として保存します。
- ・Excelファイルはファイル名『LAYERL_O.xls』として保存します。
- 3.選択ボタンから、「図面ファイルのレイヤリスト」にPDFファイルを、「図面オリジナルファイルのレイヤリスト」にExcelファイルを追加します。
- ※テンプレートファイルは基準案の例に基づいて作成しています。項目をそのまま使用する必要はありません。記入が必要な項目や記入方法については、発注様にご確認ください。
チェックシステムで「XMLファイルが対応するDTD(書式)に従っていないか、XMLの文法に従っていない場合に発生します。
対応する要領・基準(案)に定められているDTDに従いXMLファイルを作成してください。」とメッセージが出る
チェックシステムの対応要領基準(案)とCALS Managerで設定している要領基準(案)が適合していないことが考えられます。
画面左上にあるメニュー[ファイル]-[適用する要領・基準(案)の選択]を選択し、"ガイドライン要領基準案など"欄をご確認ください。プルダウンリストから要領基準(案)を変更することができます。
※変更後は、データチェックをして問題ないことを確認後、再度提出データを作成してください。
※ご利用のバージョンによって設定可能な要領基準(案)は異なります。バージョン別対応要領基準案をご確認ください。
画面左上にあるメニュー[ファイル]-[適用する要領・基準(案)の選択]を選択し、"ガイドライン要領基準案など"欄をご確認ください。プルダウンリストから要領基準(案)を変更することができます。
※変更後は、データチェックをして問題ないことを確認後、再度提出データを作成してください。
※ご利用のバージョンによって設定可能な要領基準(案)は異なります。バージョン別対応要領基準案をご確認ください。
